※当サイトはアフィリエイト広告を利用しています。
グラフに基準線があると「基準に対して実績はどれくらいなのか?」といったことがひと目でわかるので便利です。
今回は、Excelのグラフに基準線を引く方法をご紹介します。Excelでデータ管理をされている方はぜひご覧ください。知っておいて損のないテクニックですよ!
プラスαとして、目盛りの特定の値に線を引いてるかのようにきれいに基準線を引く方法もご紹介します。
「折れ線で基準線を引いてみたけど線が短くてなんか見栄えが悪い…」
そんなふうにお困りの方にとっても有益な情報となるはずです。
それでは早速見ていきましょう。
STEP1)元となるデータに基準値を設定する
基準線を引くには、その他のデータと同じように、基準値も設定してあげる必要があります。
基準線を水平線にしたい場合、目標値は全て同じ値にしてください。
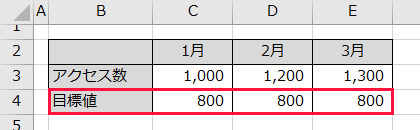
STEP2)基準値のグラフの種類を「折れ線」にする
基準値を設定してグラフを作成したら、基準値のグラフの種類を「折れ線」にします。
グラフを右クリックし、「グラフの種類の変更」を選択します。
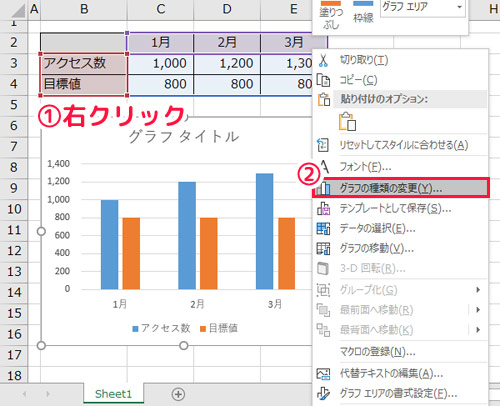

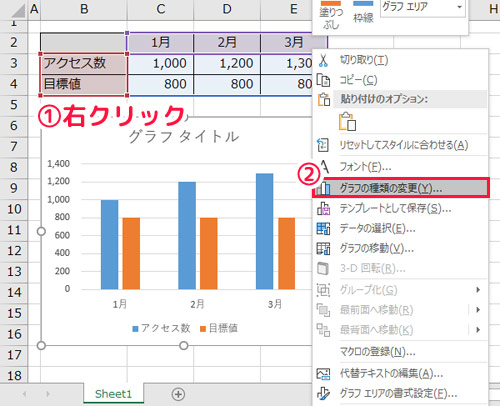
「組み合わせ」を選択し、目標値のグラフの種類を「折れ線」にして、「OK」を選択します。
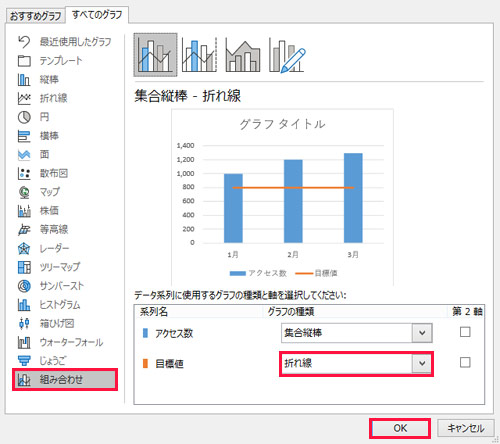

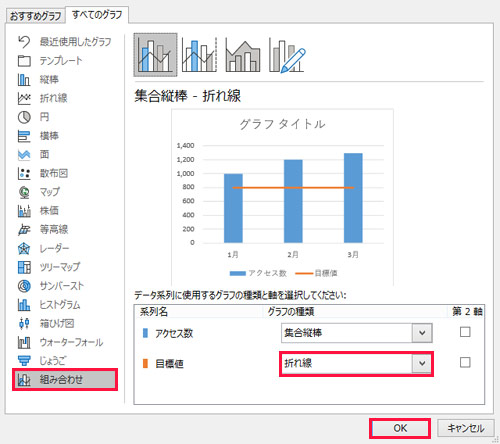
これで基準線が引けました。
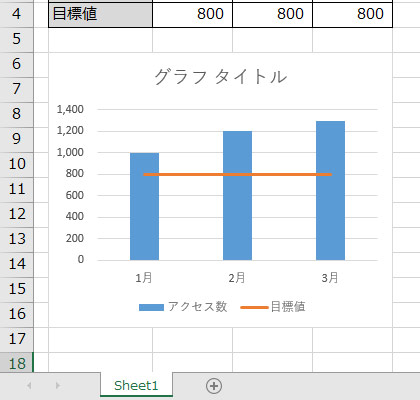

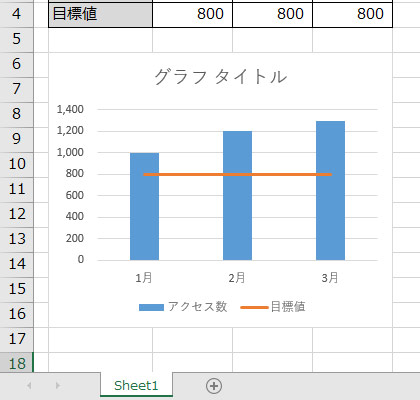
基準線が短いのを長くする方法
このままでも「基準値に対して実績はどれくらいなのか?」といったことはわかるので特に問題ないのですが、「線が短いのがなんかやだ」という方もいるでしょう(私もそうです)。
ということでここからは、この短い基準線を伸ばして長くする方法をご紹介します。
まず、基準線をクリックして選択状態にし、右クリック>「近似曲線の追加」を選択します。



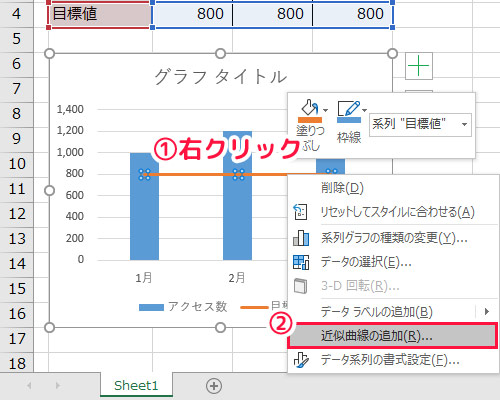

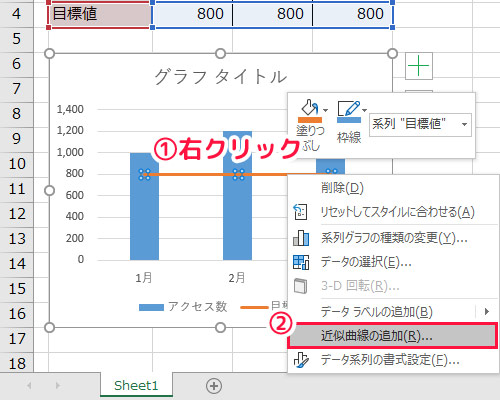
すると右側に「近似曲線の書式設定」が表示されるので、「予測」の項目の「前方補外」と「後方補外」にそれぞれ「0.5」と入力します。
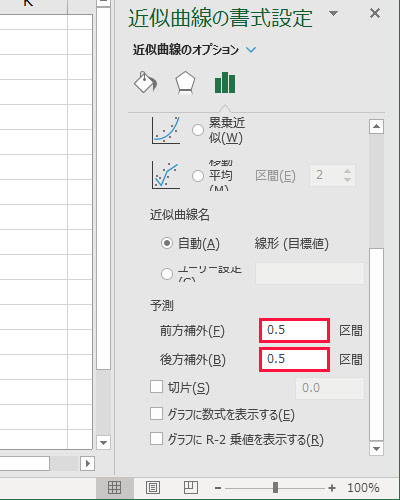

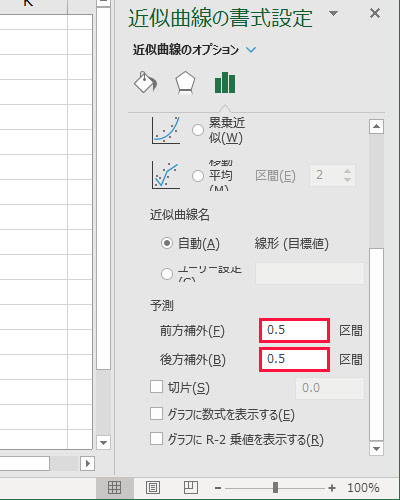
すると、こんな感じで基準線が両端まで伸びます。
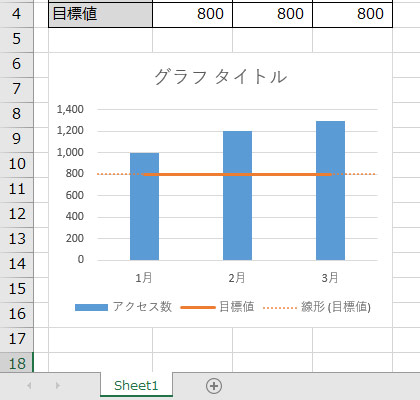

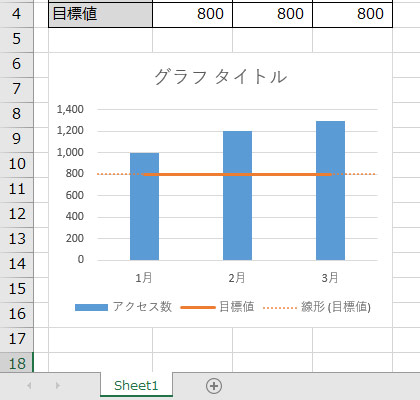
このままでは伸びた分の線だけ点線になってしまっているので、線の色を変えてあげましょう。
「近似曲線の書式設定」からバケツのマークを選択し、「実線/点線」で一番上の実線を選択します。
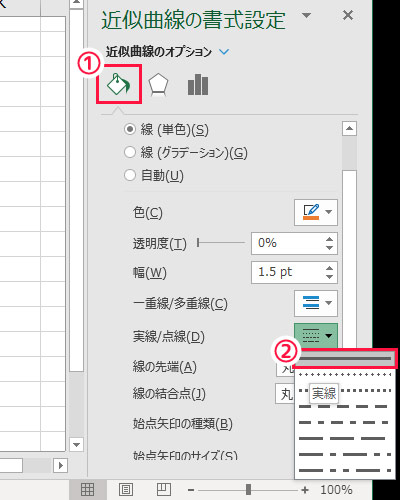

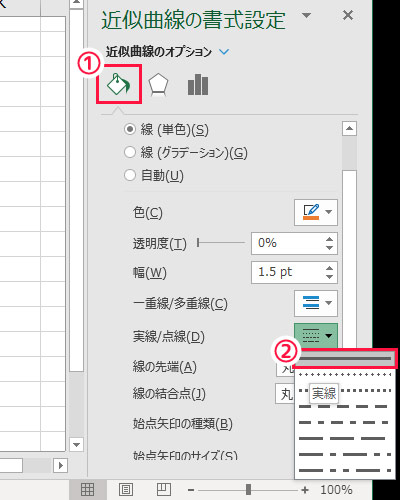
ここまでくるとこんな感じ。
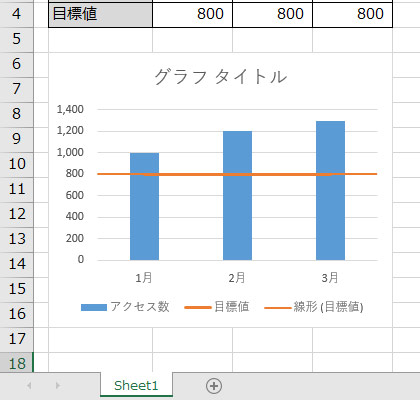

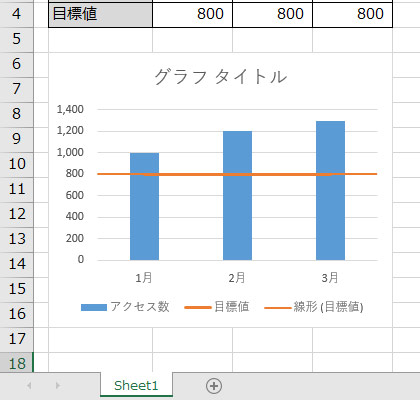
よーーーく見ると、元の線と伸びた分の線の幅が微妙に違います。
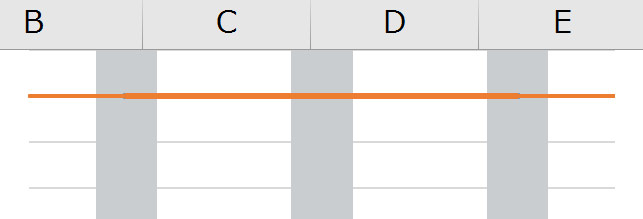

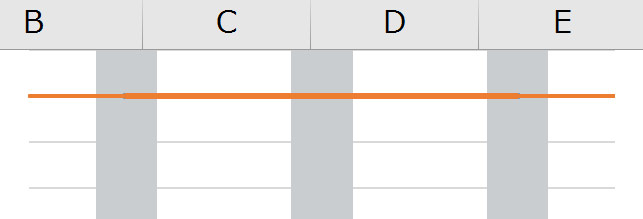
※わかりやすいように一時的に後ろの縦棒の色を変えています。
なので、「幅」を「2.25pt」にして伸びた分の線を元の線の幅に合わせます。
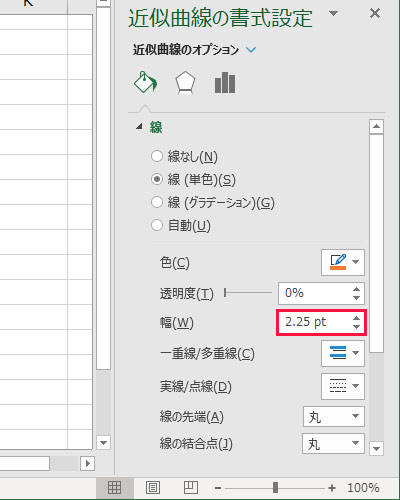

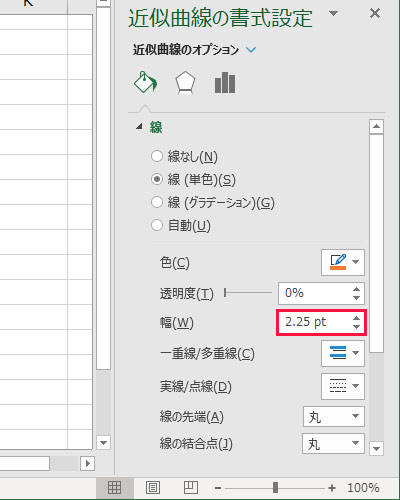
これで線が同じ幅になりました。
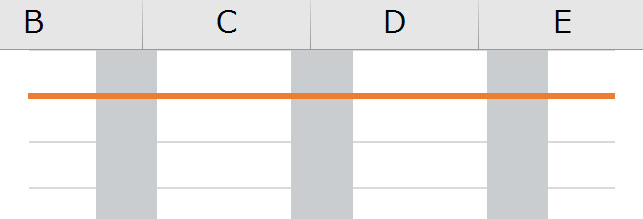

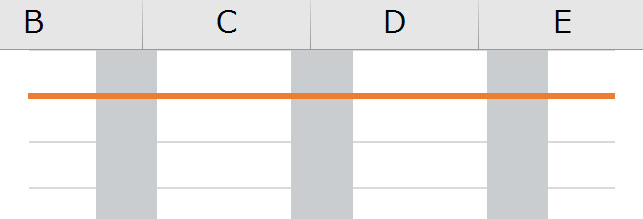
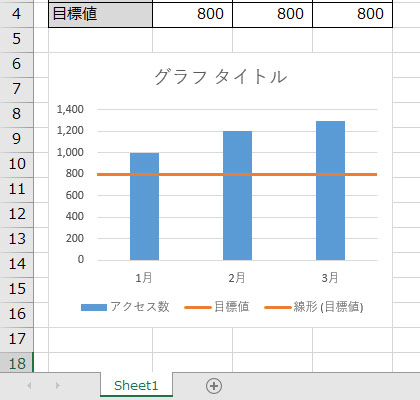

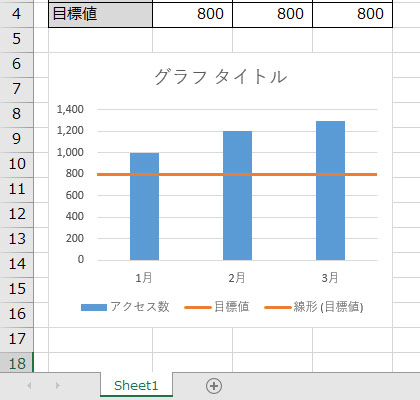
最後に凡例「線形」を削除しましょう。
凡例全体を選択します。
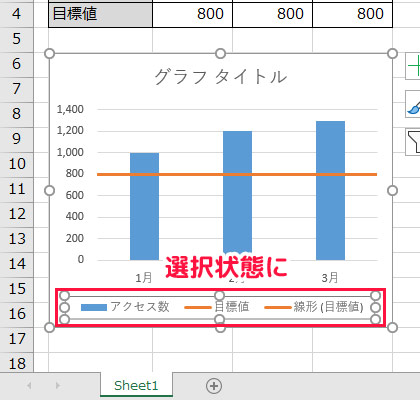

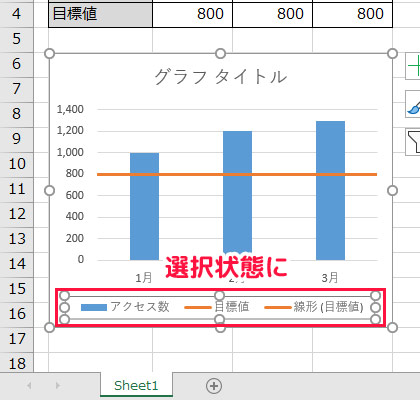
「線形」のみをクリックして選択します。下の画像のような状態になっていたらOKです。(一番左や一番上にある凡例はきれいに選択できるのですが、それ以外の凡例はなぜかこうなります。なんでだろう…)
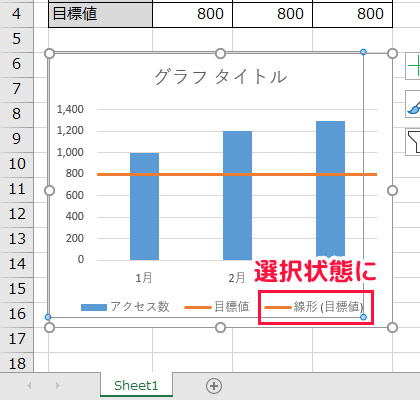

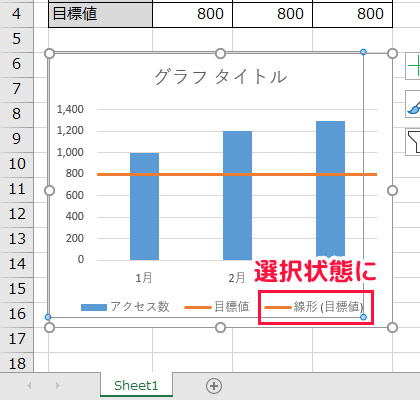
「線形」の上で右クリック>「削除」を選択します。
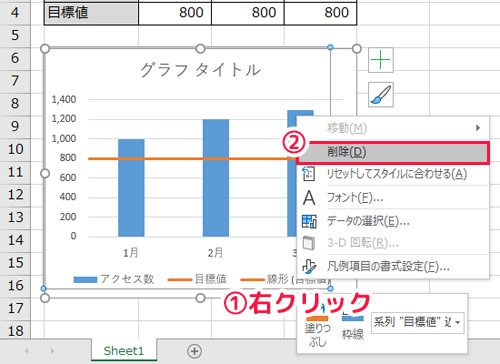

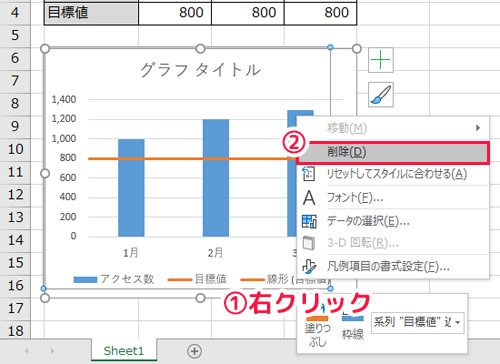
凡例「線形」が削除されました。これで作業は完了です。
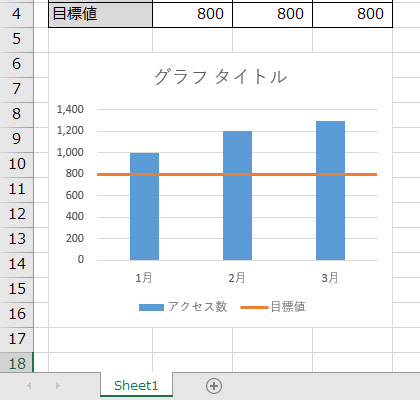

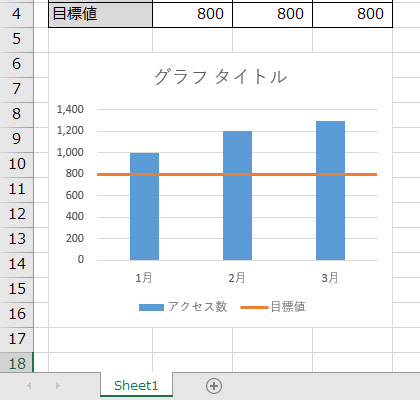
おわりに
いかがでしたか?
今回はExcelのグラフに基準線を引く方法をご紹介しました。
基準線は、基準線の値を設定してそれを折れ線で表示すれば引けます。とても簡単です。
基準線は近似曲線を使えば伸ばすこともできるので、線が短いのが気になる方は、近似曲線で両端まで伸ばしましょう。
それでは!

